Archive for 6월 2014
안드로이드(Android) Button(버튼) intent로 전화 걸기, SMS보내기, 다이얼 적용하는법
전화걸기 소스
Intent intent = new Intent( Intent.ACTION_CALL );
intent.setData( Uri.parse( "tel:01012345678" ) );
startActivity( intent );
다이얼번호 소스
Intent intent = new Intent( Intent.ACTION_DIAL );
intent.setData( Uri.parse( "tel:01012345678" ) );
startActivity( intent );
sms 보내기소스
Intent intent = new Intent( Intent.ACTION_VIEW );
intent.setData( Uri.parse( "sms:01012345678" ) );
startActivity(intent);
AndroidManifest.xml에 추가
<uses-permission android:name="android.permission.CALL_PHONE" />
<uses-permission android:name="android.permission.DIAL_PHONE" />
<uses-permission android:name="android.permission.CALL_PRIVILEGED" />
위에소스를 적용한 JAVA 예제소스
public class main extends Activity implements OnClickListener {
/** Called when the activity is first created. */
@Override
public void onCreate(Bundle savedInstanceState) {
super.onCreate(savedInstanceState);
setContentView(R.layout.main);
Button bt1 = (Button) findViewById(R.id.button1);
bt1.setText("바로전화걸기");
Button bt2 = (Button) findViewById(R.id.button2);
bt2.setText("다이얼로표시");
bt1.setOnClickListener(this);
bt2.setOnClickListener(this);
}
@Override
public void onClick(View arg0) {
// TODO Auto-generated method stub
switch (arg0.getId()) {
case R.id.button1:
startActivity(new Intent("android.intent.action.CALL",
Uri.parse("tel:010-0000-0000")));
break;
case R.id.button2:
startActivity(new Intent("android.intent.action.DIAL",
Uri.parse("tel:010-0000-0000")));
break;
}
}
}
여기서 R.Id.button 은 레이아웃 xml에서의 button의 id값이다
android:id="+@id/?????" 주면된다 ex) ?????에 button으로 설정해주면된다.
그리고 AndroidManifest.xml에 추가도 중요!!
안드로이드(Android) Button(버튼)으로 화면전환(Activity) 하기
button 추가
res->layout->mail.xml 파일에 Button을 추가합니다.

2. Button click event 처리
java 파일에 Button 클릭시 이벤트를 처리할 Listener를 추가합니다.
빨간 밑줄이 보이면서 error 표시가 나는 것은 필요한 class들이 없어서 입니다.
Ctrl+Shift+O 를 누르면 자동 필요한 class들을 import 시켜 줍니다.
3. SecondActivity 추가
layout 폴더에 second.xml을 추가합니다.

AndroidManifest.xml을 선택 후 Application 탭에서 Add를 선택합니다.
Activity를 선택하고 OK
Acitivity가 추가된 것이 보입니다.
오른쪽에 Name* 을 클릭합니다.
오른쪽에 Name* 을 클릭합니다.
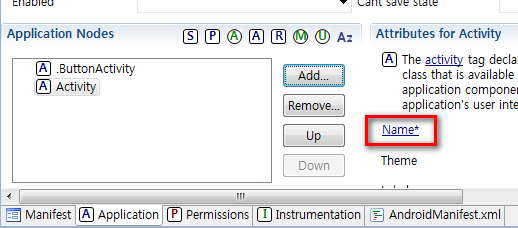
SecondActivity.java가 추가된 것이 보입니다.
second 레이아웃이 보여지도록 SecondActivity에 추가합니다.
4. Activity 전환
Button을 클릭했을 때 SecondActivity가 실행될 수 있도록 intent를 생성해서 연결해 줍니다.
이제 프로그램을 실행시킨 화면
Button을 클릭하면
안드로이드(Android) ImageButton(이미지버튼) 눌림 효과 주기
버튼이 눌렸을때와 안 눌렸을때 각 버튼이미지를 res->xhdpi에 넣어주고
res폴더 안에 있는 drawable-hdpi 폴더안에 마우스 오른쪽 클릭하여
android-xml 파일을 눌러 selector 을선택한다.
ex) button_click.xml
그리고 그 안에
<?xml version="1.0" encoding="utf-8"?>
<selector xmlns:android="http://schemas.android.com/apk/res/android">
<item android:state_pressed="true" android:drawable="@drawable/after_button" />
<!-- 눌린 후 버튼이미지 파일명을 써준다.-->
<!-- pressed -->
<item android:drawable="@drawable/before_button" />
<!-- 눌리기 전 버튼이미지 파일명을 써준다..-->
<!-- default -->
</selector>
저기에다가 눌렀을때 이미지(after_button)
안눌렀을때 이미지(before_button)
위와 같이 해주고
activity_main으로 가서
이미지버튼 눌림효과를 줄 xml 파일로 가서 이미지버튼 부분에
android:background="@drawable/button_click"
이걸 추가해준다.
button_click 은 아까 drawable 폴더 안에 만들어둔 xml 파일명이다.
<ImageButton
android:id="@+id/button_custom"
android:layout_width="100sp"
android:layout_height="wrap_content"
android:layout_alignParentBottom="true"
android:layout_centerHorizontal="true"
android:layout_marginBottom="143dp"
android:background="@drawable/button_click" />
이렇게 하면 눌림효과가 만들어진다.
1.이미지 2개를 준비.
(이미지들은 xhdpi 폴더에 넣는다)
2.hdpi 폴더에 xml 파일을 만든다.
hdpi폴더 안에 xml에서 xhdpi의 들어간 이미지 2개 파일명을적는다(눌럿을때 효과, 안눌렀을때 효과)
3.layout 폴더에 xml 파일로가서 이미지버튼눌름효과를 줄 그곳에 hdpi의 xml 파일명을 적어주 면끝.
안드로이드(Android) ImageButton(이미지버튼) 만들기
<xml>
<ImageButton android:id="@+id/imagebtn"
<ImageButton android:id="@+id/imagebtn"
android:layout_width="wrap_content"
android:layout_height="wrap_content"
android:background="@drawable/cloud"
android:text="this text is invisible"/>
안드로이드(Android) Button 이벤트 처리
xml 코드 부분
<Button
android:id="@+id/button1"
android:layout_width="wrap_content"
android:layout_height="wrap_content"
android:onClick="mOnButton"
android:text="DOWN" />
빨간 부분, 즉 mOnButton 이라는 이벤트를 등록하고
파란부분, 즉 button1 이라는 ID로 사용하면 된다.
메인 엑티비티 부분
public void mOnButton(View v) {
switch (v.getId()) {
case R.id.button1 :
//이벤트 내용
break;
}
}
같은 이름의 함수를 만들고, 버튼 아이디에 따른 처리를 해주면 끝.
<Button
android:id="@+id/button1"
android:layout_width="wrap_content"
android:layout_height="wrap_content"
android:onClick="mOnButton"
android:text="DOWN" />
빨간 부분, 즉 mOnButton 이라는 이벤트를 등록하고
파란부분, 즉 button1 이라는 ID로 사용하면 된다.
메인 엑티비티 부분
public void mOnButton(View v) {
switch (v.getId()) {
case R.id.button1 :
//이벤트 내용
break;
}
}
같은 이름의 함수를 만들고, 버튼 아이디에 따른 처리를 해주면 끝.
안드로이드(Android) 설치 방법 및 환경 구축 방법
안드로이드 SDK(Android Software Development Kit) 설치 방법입니다.
안드로이드 소프트웨어 개발 킷을 설치하는 방법
Android SDK 설치에 앞서 먼저 자바(JAVA)가 설치된 후
만약 설치되지 않았다면 아래의 URL로 이동하여 자바를 먼저 설치 후 환경변수 설정까지 완료가 된 후
안드로이드 SDK를 설치하시기 바랍니다.
자바 설치 : http://h5bak.tistory.com/90
자바 환경변수 설정 : http://h5bak.tistory.com/91 <- 이곳으로 들어가서 환경변수 설정하는방법.
2. 하늘색 버튼(Download the SDK)을 클릭합니다.
3. 약관에 동의에 체크 후 설치하려는 컴퓨터의 OS 비트를 선택합니다.
체크박스 체크와 OS 비트를 선택했다면 그 아래의 하늘색 버튼을 클릭합니다.
※ 저는 바탕화면에 다운로드하였지만, SDK를 보관할 폴더를 지정하여 저장하시면 됩니다.
5. SDK 파일(zip) 다운로드가 완료되면 압축해제 후 폴더에 있는 SDK Manager 파일을 실행합니다.
Tools는 필수적으로 설치를 합니다. 설치할 항목을 선택 후 Install 버튼을 클릭하면 선택한 항목을 다 운로드 후 설치
블로그
Powered by Blogger.
















